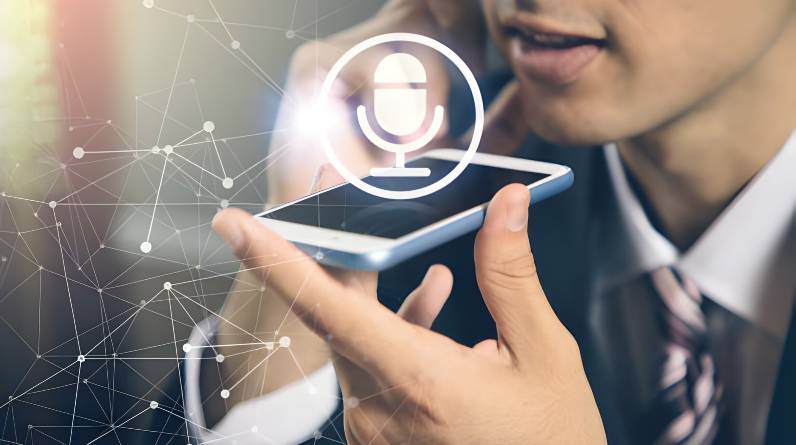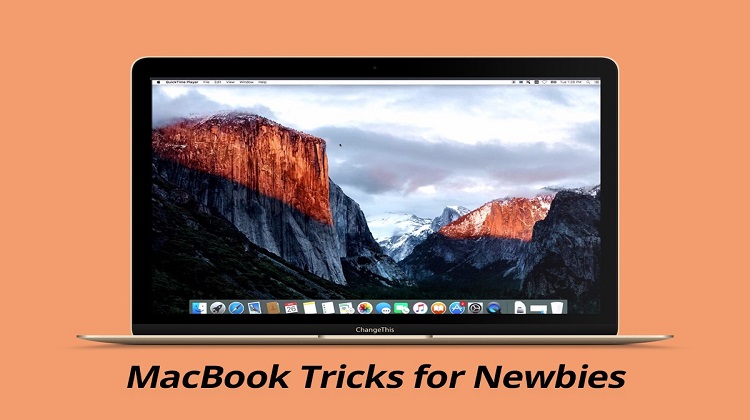
This guide is exactly what you need if you are a new MacBook user. Here is everything you must know to use your Mac to the fullest.
Show Active Apps on The Dock
The Dock is the central hub and allows users to launch Finder, recent/active/bookmarked apps, add folders, etc.
If you are working on several applications at the same time, you may get confused. The best solution is to make your Dock only show the active applications that are currently running.
Here’s how to see all open apps on Mac:
- Manually remove apps from the Dock that are not in use. Right-click on the applications > head to Options > Remove from Dock.
Use Split View to Multitask
You can multitask on your Mac and work on two apps side by side with the Split View feature. You can switch between the apps as you please.
You can use the Split View feature to open two apps simultaneously. For example, hover the pointer over the full-screen button on one application but don’t click it. Also, you can click and hold the button for some time.
Choose the Tile Window to the Left or Right of the Screen option. Then, click the window of the other application you want to use in Split View.
Now, both windows will appear on your screen at the same time. You can switch between the apps by going to the full-screen button in the top left corner and clicking Replaced Tiled Window. Furthermore, you can change the side of both applications by clicking and holding the application at the top. Then, drag it using your trackpad or mouse to the right or left.
You can even change how big each application will appear by clicking and dragging the black bar to the screen’s middle.
Force Quit Programs
If you transition from Windows to Mac, you might miss the usual Control + Alt + Delete. Luckily, Macs also let users force quit applications, but the shortcut is slightly different. First, press Command + Option + Escape to open the force quit window. Next, choose the app and click on force quit.
Perform Quick Calculations on Spotlight
There’s no need to open the Calculator to perform calculations. Instead, you can use Spotlight for performing simple additions, subtractions, divisions, and multiplications. First, open the Search and enter the calculation you want.
Set Apps to Open on the Startup
Do you start your workday working on the same apps? Macs have the perfect option to make this much easier. You can set your system so that the same applications automatically open when you start your computer.
Go to System Preferences > Users & Groups > choose your username > click Login Items. Then, check the boxes for those applications in the list, or you can add more by clicking the plus button.
Use Apps in full-screen Mode
You can use apps in full-screen mode to see every little aspect of the app. In this mode, the app will cover the entire screen, and there will not be any distractions.
You can open an app in full-screen mode by launching the app and clicking the full-screen button located in the top left corner of the screen. For example, you can press Control + Command + F, and the app will automatically go into full-screen mode.
If you wish to exit full-screen mode, move the pointer to the top of your screen and click the full-screen button again.
Hide/show the Menu Bar
Get more screen real estate by hiding the menu bar. This is going to make it easy for you to make full use of your Mac’s display. Also, you can set the menu bar to hide and show automatically.
So when you take the mouse pointer to the menu bar, it will show, and when you move the pointer away, it will be hidden.
Enable Multitouch Gestures on Your Trackpad
You must try out the trackpad gestures if you are using a trackpad. These gestures are extremely easy to use and will save you a lot of time.
Although there are several trackpad gestures that you can learn, the most common ones are:
- Double tapping the trackpad with two fingers to zoom in or out of a PDF file or webpage.
- Pinching in or out with two fingers to zoom in or out.
- Sliding two fingers up and down to scroll.
- Swiping left or right with two fingers to move between the previous and the next page.
- Opening your system’s launchpad to access all the installed applications by pinching in with your four fingers at once.
The Bottom Line
With these tricks, you can get started using your new MacBook. As you spend time using your system, you will learn more tricks that will enhance your productivity and help you have a fantastic experience. Remember to always stay curious because Apple has many hidden features and functions.